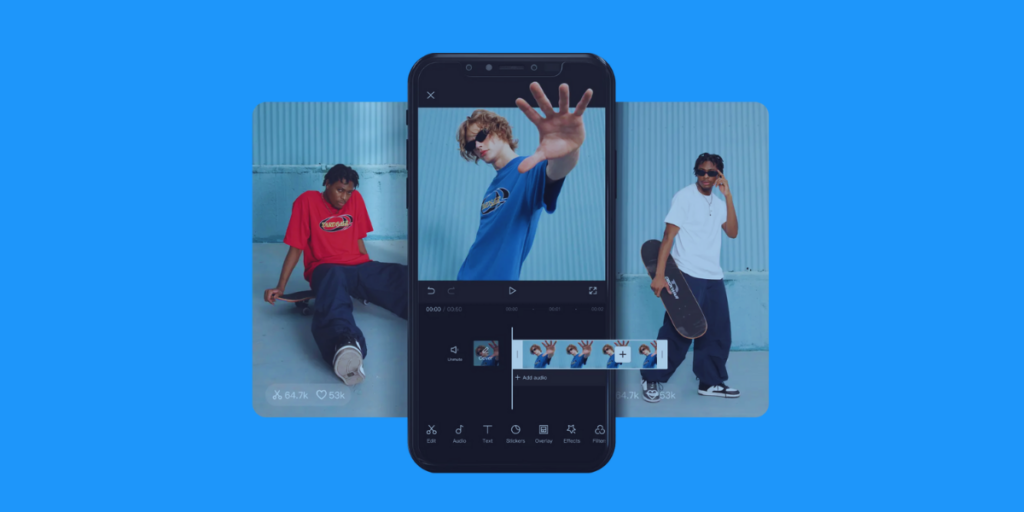Como usar o Capcut para vídeos no TikTok? Neste conteúdo, vamos dar um tutorial direto para que você comece a editar seus próprios vídeos o mais rápido possível e saiba como usar o CapCut a seu favor.
Vamos cobrir as principais funções do aplicativo, o passo a passo para a edição de vídeo para o TikTok e algumas dicas extras para facilitar suas edições.
Continue leitura!
Como usar o Capcut: Principais funções do aplicativo
O Capcut é o aplicativo de edição de vídeo mais poderoso que existe no momento, especialmente porque é desenvolvido pela empresa por trás do TikTok, a ByteDance. Neste primeiro tópico, vamos mostrar as principais funções do aplicativo para demonstrar um pouco do poder dessa ferramenta, principalmente no dia a dia.
Cortes, redução e ampliação de clipes
O editor de vídeo permite que você corte, reduza ou amplie qualquer parte do seu vídeo de maneira fácil e precisa. Essa função é fundamental para fazer o processo de decupagem, ou seja, o corte de partes desnecessárias e indesejadas em seu vídeo.
Chrome key
O recurso de chroma key permite que você remova o fundo dos seus vídeos e o substitua por outros vídeos e imagens sem a necessidade de um fundo verde ou azul. Algo muito comum na grande maioria dos vídeos do TikTok hoje em dia.
Legendas automáticas
O aplicativo permite adicionar legendas automáticas a todos os seus vídeos em questão de minutos, e ainda é possível personalizar a fonte, cor, tamanho e a posição do texto. Essa personalização é muito simples, pois a mudança em um texto altera toda a legenda do vídeo.
Sobreposições e camadas
Por fim, o aplicativo ainda permite a edição e a adição de múltiplas camadas. Dessa forma, é possível adicionar elementos como gráficos, adesivos, GIFs, sons e muitos outros elementos dentro do seu vídeo.
Como usar o Capcut para editar vídeo no Tiktok: Passo a passo
Agora que você já conhece os principais recursos do aplicativo, vamos mostrar o passo a passo de como usar o Capcut para edição de vídeos no TikTok. Para isso, recomendamos que você já tenha o aplicativo instalado para realizar os passos à medida que lê este segundo tópico.
Passo 1: Criação de um novo projeto
Primeiramente, é necessário criar um novo projeto onde faremos todas as edições no nosso vídeo. Dessa forma, é fundamental que você já tenha gravado o vídeo que será editado para este passo a passo.
- Abra o aplicativo, concorde com os termos e clique na opção “Novo projeto” no meio da tela. Escolha o vídeo que deseja editar.
- Assim que o vídeo for carregado, procure e clique na opção “Proporção de tela” entre as opções no canto inferior da tela.
- Selecione o primeiro modelo que representa com o logo do TikTok.
- Após executar todos esses passos, ajuste o vídeo usando dois dedos no formato de pinça sobre a pré-visualização no canto superior da tela.
Passo 2: Decupagem
O segundo passo é o processo de decupagem, que como mencionamos anteriormente, envolve cortar as partes desnecessárias e indesejadas do seu vídeo.
- Clique sobre o vídeo escolhido para o projeto. Ao clicar na pré-visualização, ela ficará azul ao redor e novas opções aparecerão no canto inferior do aplicativo. Observe a linha vertical no vídeo, chamada de agulha, que pode ser movida arrastando o dedo para a esquerda e direita na área cinza do aplicativo, no canto inferior da tela.
- Movimente a agulha para o ponto onde deseja cortar o vídeo. Para maior precisão, faça um movimento de pinça com dois dedos na área cinza do aplicativo, no canto inferior da tela.
- Com o vídeo selecionado e a agulha no ponto desejado, entre as novas opções abaixo, clique em “Cortar” para dividir o vídeo em duas partes. Repita esse processo até dividir o vídeo em três partes.
- Com o vídeo dividido em três partes, clique na parte indesejada e depois em “Deletar” entre as opções no canto inferior da tela. Para desfazer a exclusão, clique na seta apontada para a esquerda no canto superior direito da tela, ao lado da pré-visualização.
Você pode notar que após o corte, há um quadrado branco com uma pequena linha vertical. Ao clicar nele, é possível inserir uma transição entre as duas partes do vídeo. Um menu suspenso se abrirá; escolha a transição desejada e clique no botão de marca de verificação para adicioná-la.
Passo 3: Legendas automáticas
O terceiro passo é adicionar legendas automáticas, pois muitas pessoas assistem ao TikTok e outras plataformas de vídeos rápidos em silêncio em alguns momentos. Portanto, é fundamental ter legendas automáticas.
- Procure entre as opções iniciais do CapCut a opção “Legendas”.
- Clique em “Legendas automáticas”.
- Em seguida, um menu suspenso com algumas opções para a legenda automática aparecerá. Escolha “Vídeo” entre as três opções e depois clique em “Gerar” no canto inferior.
O processo pode demorar dependendo do tamanho do seu vídeo. Você perceberá que um elemento foi adicionado à linha do tempo do vídeo com a legenda gerada. Clique sobre esse novo elemento do vídeo e escolha uma das opções para personalizar a legenda.
- Utilize a opção “Editar legendas” para modificar o texto das legendas.
- Escolha a opção “Estilo” para personalizar como o texto é apresentado nas legendas.
- Movimente as legendas na pré-visualização para alterar sua posição.
Assista também:
Passo 4: Exporte o vídeo
O quarto e último passo do nosso tutorial é exportar o vídeo e transformar esse projeto em um vídeo para ser postado na rede social. Para isso, siga os passos abaixo:
- Clique na opção de qualidade de vídeo ao lado do botão “Exportar” no canto superior direito. Ajuste a resolução, taxa de frames e taxa de bits.
- Recomendamos que mantenha todas as opções pré-definidas, pois elas oferecem vídeos leves com qualidade adequada.
- Clique no botão “Exportar” e depois acesse a galeria do seu dispositivo para visualizar o vídeo exportado.
É claro que neste tutorial cobrimos o que há de mais fundamental para vídeos no TikTok, mas o Capcut possui muitas outras funcionalidades que podem e devem ser exploradas, por você, para melhorar seus vídeos. Fique atento a novos conteúdos sobre essa ferramenta no futuro.
Como usar o Capcut: Dicas extras
Para finalizar nosso conteúdo, vamos fornecer algumas dicas extras para potencializar ainda mais os conteúdos que você vai produzir nesta ferramenta.
- Utilize os modelos pré-definidos na tela inicial do aplicativo.
- Acompanhe as principais tendências do TikTok, seja em formatos ou tipos de conteúdo na plataforma.
- Apesar de o Capcut ser gratuito, considere usar a versão Pro para aproveitar todos os recursos disponíveis.
- Mantenha seu conteúdo curto ao postar vídeos no TikTok; conteúdos com até 15 segundos de duração tendem a ter mais visualizações.
- Apesar deste tutorial ser focado no TikTok, você pode usar o vídeo original em todas as plataformas de vídeos verticais.
Se você quer ver mais conteúdos informativos como este, veja o nosso blog. Aqui, você vai encontrar as últimas tendências e novidades de todas as redes sociais e técnicas de marketing para se manter atualizado.
Assista também: