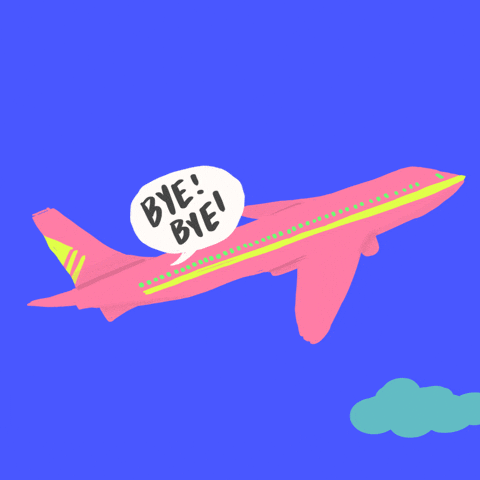Manter um feed organizado e coeso no Instagram tem sido uma prioridade de usuários e marcas que estão presentes na rede social.
Aqui no blog até já fizemos um artigo bem legal explicando o passo a passo de como você pode dar um upgrade no seu feed e dando dicas de alguns aplicativos que podem te ajudar nessa tarefa.
Mas hoje vamos falar de um aplicativo em especial, o Adobe Lightroom para dispositivos móveis. Com ele você vai poder montar uma identidade visual própria de um modo bem prático e direto no seu celular.
Nota: Você ainda vai ganhar três filtros gratuitos de presente do Postgrain.
Vamos começar?
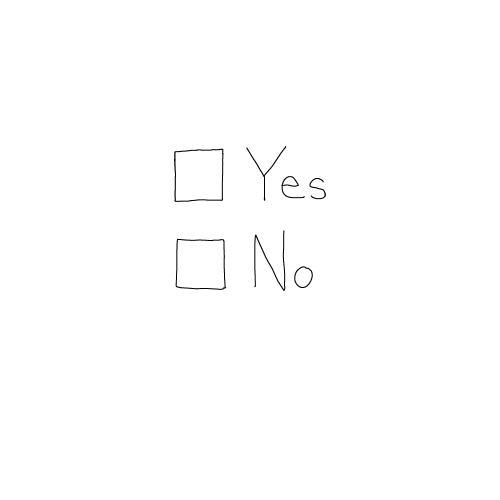
Por que usar o Adobe Lightroom
Quando se trabalha em cima de uma estratégia de Instagram Marketing é primordial que o seu perfil no Instagram tenha a cara da sua marca.
A identidade visual é a primeira impressão do seu perfil. Por isso, manter um fluxo constante de publicações e características personalizadas nas edições das fotos é o que torna seu feed único.

Perfil do Instagram da Influencer @negin_mirsalehi.
Mas imagina editar foto por foto, com configurações e filtros diferentes em cada uma delas? Além de perder muito tempo na edição, o feed jamais seria uniforme, correto?
Por isso o aplicativo do Adobe Lightroom veio para quebrar um galho e tanto. Com ele é possível criar e usar configurações prontas, chamadas de presets, e transformar suas fotos em um clique.

Com esse tipo de filtro predefinido, basta buscar a foto na galeria do seu celular, colar as configurações e prontinho! Você usará o mesmo preset em todas as fotos e assim terá uma estética uniforme no seu feed.
O aplicativo está disponível para Android e iOS e é gratuito*.
*Exceto recursos premium dentro do aplicativo.
Quem usa
Os presets ficaram tão famosos que viraram meio de negócios de muitos criadores e Instagrammers. Influenciadoras brasileiras como @jadeseba, @flaviapavanelli, @biancaandradeoficial e @marinasaad utilizam presets nas fotos do Instagram.
Inclusive a Jade Seba possui um perfil exclusivo para venda de seus filtros do Lightroom, que fazem o maior sucesso.
Essa prática também é bastante utilizada por fotógrafos como Phil Chester e Claire Huntsberger, que vendem as configurações predefinidas para desktop e mobile.
Criando o seu preset
Agora vamos te mostrar como a mágica acontece! Isso mesmo, vamos te mostrar o passo a passo de como criar o seu próprio preset pelo celular.

Mas antes vou te explicar algumas funções que vamos usar no aplicativo e que podem fazer grande diferença na hora de criar o seu preset:
Temperatura – Alterando essa função você pode deixar as cores da foto mais frias ou mais quentes.
Matiz – Aqui você mexe para em cores verdes e roxas nas imagens. Se a foto estiver com a tonalidade muito esverdeada, aumente a intensidade e vice-versa.
Exposição – Sabe quando a foto está muito clara, com superexposição? Aqui você pode controlar isso. Diminua a exposição para tirar o efeito “estourado” da foto ou aumente se você tiver tirando uma foto em um lugar muito escuro.
Contraste – Nesse controle você define o contraste entre cores claras e escuras na imagem. Se quiser destacar os elementos da foto, aumente o contraste. Por outro lado, se os elementos já estiverem muito destacados e você quiser dar uma suavizada na foto, diminua o efeito.
Saturação – Aqui você consegue aumentar ou diminuir o destaque das cores da foto igualmente. A saturação é ótima pra gente dar uma “força” maior numas fotos que saíram mais escuras e com as cores diferentes do real. Essa configuração também é ótima pra quando a gente precisa tirar mais o foco das cores da foto e deixar a imagem com uma cara mais séria e “apagada”. Nesse caso, diminua a saturação!
Vibração – É bem parecido com a saturação, a diferença é que nela você consegue mexer em tons de cores específicas sem alterar as outras. Você pode mexer na cor de um blusa roxa, sem alterar o tom da pele, por exemplo. Da mesma forma, você pode escolher a cor que mais se aproxima do tom da sua pele e mexer só nela, sem alterar a cor da blusa.
Passo a passo
- Importe uma foto da galeria do seu celular.
- No botão Claro, ajuste as configurações de Exposição, Contraste e Realce, como mostramos no print.
- Na guia de Cor, ajuste a Temperatura e Matiz.
- Ainda dentro da aba de Cor, na parte superior direita, clique no botão MIST. (ao lado temos essa bolinha colorida). Nele teremos os controles das cores primárias da foto.
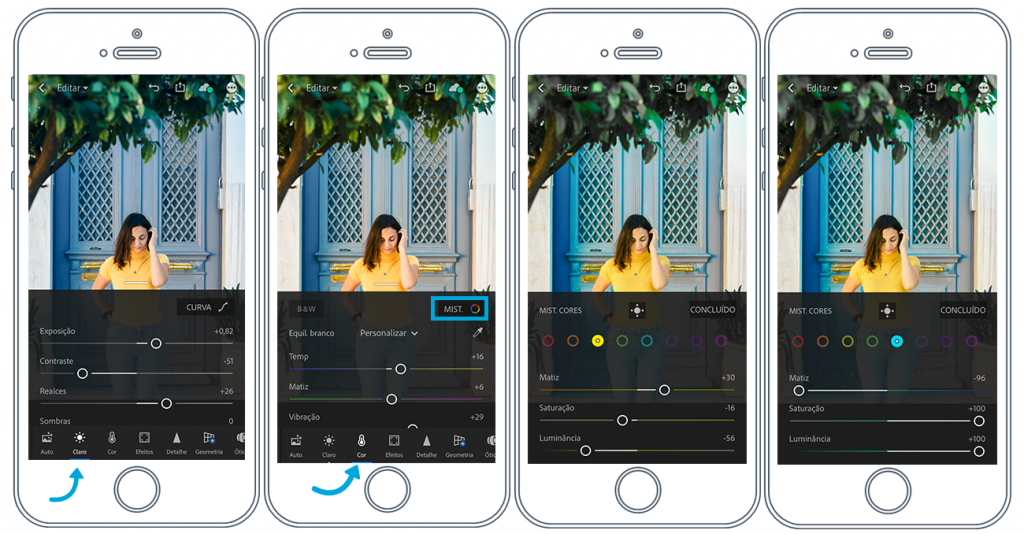
No nosso caso, alteramos as cores amarelo e azul, que são as cores base da nossa marca.
É nessa parte que mora o grande truque dos presets. Quando alteramos cada cor específica da foto, temos efeito único, algo que traz autenticidade ao filtro.
- Após criar suas configurações, é hora de salvar o seu preset para usar em outras fotos sem precisar configurar tudo novamente.
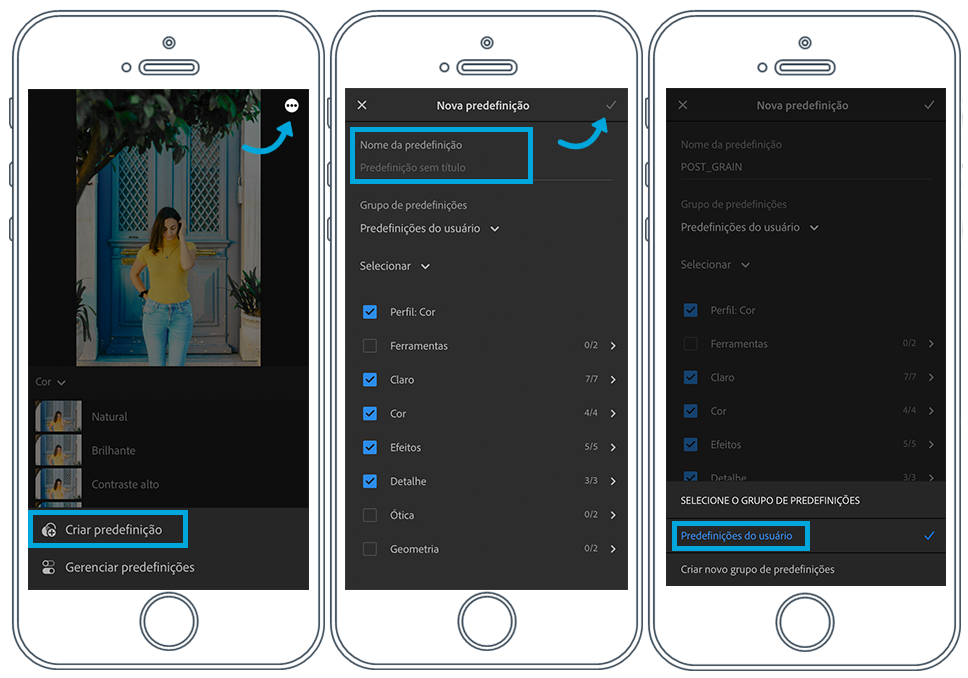
- Basta clicar nos 3 pontinhos localizados no canto superior direito e depois clicar em Criar Predefinição.
- Em seguida nomeie seu preset e clique no botão de Ok no canto superior direito e depois confirme em Predefinições de Usuário.
Pronto, agora você já tem um preset para chamar de seu!
Nota: Lembrando que as configurações que escolhemos aqui foram com base no Postgrain. Fique a vontade para usar a imaginação e criar presets como quiser e da forma que mais se alinhar à mensagem que você quer passar.
Como copiar presets para sua foto
Depois de criar as suas predefinições, agora não precisa mais editar foto por foto, basta aplicar o filtro que você personalizou (ou qualquer outro que você queira usar).
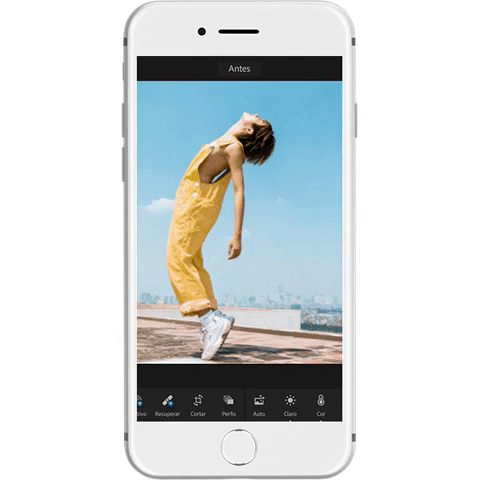
- Primeiro importe uma foto da galeria.
- Abra o preset que você salvou, clique nos três pontinhos no canto superior direito e copie as configurações.
- Abra a foto que você importou da galeria, clique novamente nos três pontinhos e cole as configurações.
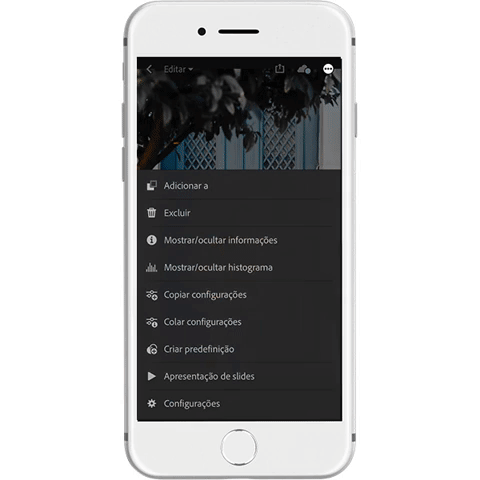
Seu preset já está pronto para ser exportado e compartilhado.
Presets do Postgrain
Como somos muuuuito legais com os nossos leitores, fizemos três super presets para você usar nas suas fotos. Basta clicar nesse link e fazer o download do arquivo DNG no seu celular.
Não estranhe se o arquivo DNG aparecer todo preto ou todo branco na galeria: quando você abrir esse tipo de arquivo no Adobe Lightroom, o aplicativo automaticamente copia as configurações, que vão aparecer todas certinhas, ok?
Depois conta pra gente se você usou os nossos presets e o que achou do nosso tutorial!